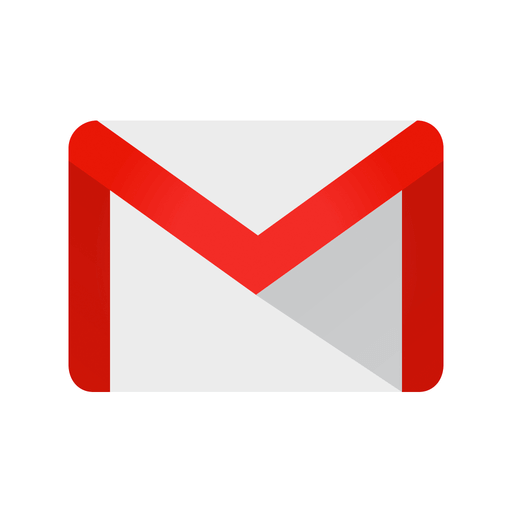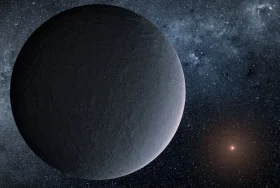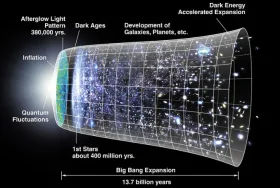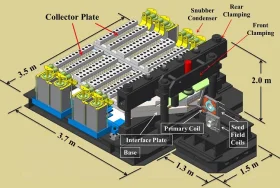初級
- 「歯車ボタン」から全てははじまる
右上に表示されている歯車のマークを押したことをない人は意外と多いです。このボタンを押してはじめてGmailのカスタマイズがはじまります。
- 表示間隔の設定
まずは、[歯車>表示間隔]からメールリストの表示間隔を調節してみましょう。
標準・小・最小の三種類が選べます。小さくするほどメールリストの縦の幅が小さくなって、コンパクトになります。自分で見やすい大きさを選んでみましょう。
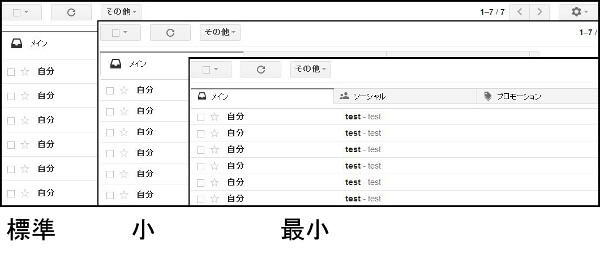
- メール表示件数を調節
続いて、設定をクリックしましょう。
[設定>全般>表示件数]で、1ページにどれだけのメールを表示するかを調節できます。
10件~100件の範囲で選択し終えたら、設定画面の一番下で「変更を保存」ボタンを押すことを忘れないようにしましょう。毎回設定を変更した後はこのボタンを押すことをお忘れなく。
- 背景の壁紙の設定
[歯車>テーマ]でGmailの背景の設定をおこないます。
背景の変更は、これまでのGmailの白背景がそっけなく感じてしまうほどの劇的な変化になるので、まだやっていない人はぜひ試してほしいです。数ある写真の中からお気に入りを選んで、保存を押してみましょう。元の白背景は「明」というテーマで戻ることができます。
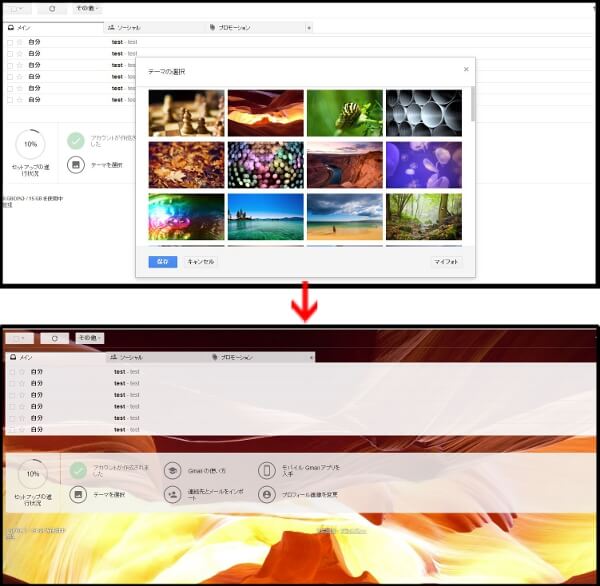
- フォントの変更
[設定>全般>既定の書式スタイル]でフォントの種類、色、大きさを変更できます。
中級
- スレッド表示のON/OFF
[設定>全般>スレッド表示]でON/OFFを切り替えられるのがスレッド表示です。スレッド表示とは、相手との一連のやり取りが一つにまとめられる表示方法。相手からのメールをスレッドにまとめる(ONにする)ことで、Gmailの画面はすっきりしますが、相手のメールの内容がパッと見で分からなくなってしまいます。OFFにすると、相手からのメールは一つ一つ分けて表示されるようになります。
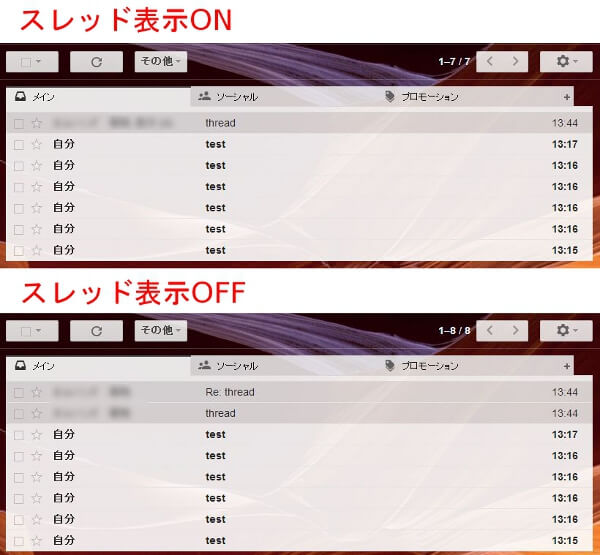
- メールの表示順に優先順位をつける
[設定>受信トレイ>受信トレイの種類]ではメールの表示する順番を変更できます。デフォルト設定では、最新のメールから順番に表示されるようになっています。この設定を変更することで、未読のメール、スター付きのメール、重要なメールをトップに表示することが可能です。
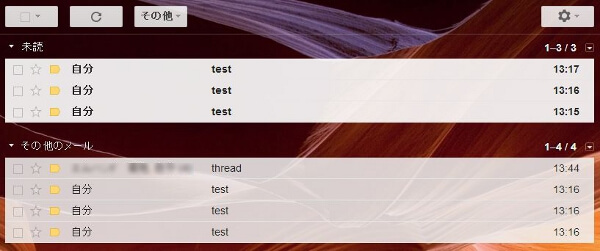
ここでは、未読メールをトップに表示させるように設定してみました。
ところで、重要なメールって何でしょう。どうやってGmailが重要かそうでないかを判断するのでしょうか?それについては次で説明します。
- 重要なメールの設定
Gmailではメールの重要度を教育することができます。星マークの右にあるリボンをクリックすると黄色く表示され、そのメールは重要なメールであると判断されます。Gmailは学習するので、たとえば上司から送られてくるメールには今後全て「重要マーク」が付くことになるのです。逆に重要ではないメールはチェックを外しておくと、それもGmailが学習してくれます。
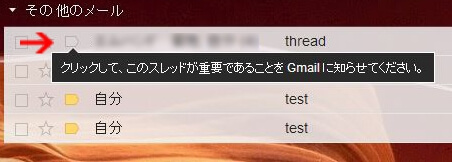
- スターでメールを分類する
重要なメールを目立たせるためにスターは最適です。メールリストにある星マークをクリックすると黄色くなるので、それだけでスター設定は完了です。
- 実はスターは黄色だけではない!
[設定>全般>スター]を見てもらうと分かるように、スターは黄色だけではありません。ドラッグ&ドロップで「未使用」のスターを「使用中」に移動すると、違う色のスターも使うことができるようになります。メールリストの星マークを何度かクリックすることで色が変わる仕様になっています。
Gmailでは色付きのスターだけで十分メールを分類することが可能なのです。
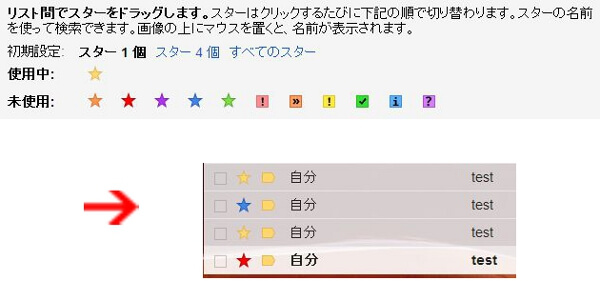
上級
- フィルターの設定
メールを選択し、[その他>メールの自動振り分け設定]を選択すると、メールのフィルター設定をおこなうことができます。たとえば、以下のように設定すると、特定の送信者のメールは受信ボックスではなく、ソーシャルカテゴリに入るようになります。
このようにフィルター設定をおこなうことで効率よくメールを分類することができます。
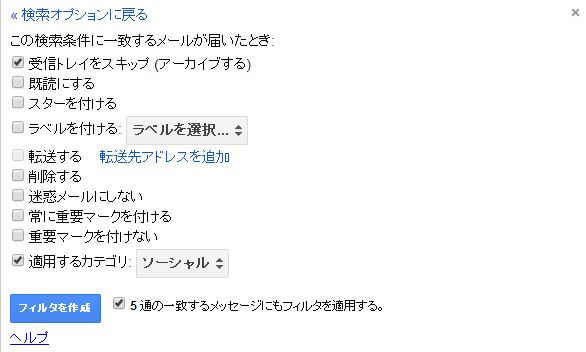
フィルター作成画面で「○通の一致するメッセージにもフィルタを適用する。」の欄にチェックを入れてフィルターを作ることで、今までのメールも同じフィルターで分類されるようになります。このチェックを入れなければ、フィルター設定はこれから送られてくるメールに対してのみに有効になります。
- メール送信を取り消す
[設定>全般>送信取り消し]では、送信ボタンをクリックしてからメールを送信するまでの時間を設定することができます。
送信ボタンを押した瞬間にミスに気づくあるある現象、筆者もしばしば遭遇しますが、この設定があれば少し気が楽です。あまり長い時間に設定してしまうと、コミュニケーションが遅くなってしまうので、10秒とか20秒くらいがちょうどいいかもしれません。
- ショートカットを使いこなそう
Gmail上でショートカットを使うためには[設定>全般>キーボードショートカット]をONにしておく必要があります。メールの移動や返信、転送などは簡単なショートカットで素早く行うことができます。
詳しいショートカットはこちらでチェックしてみてください。
- 他のメールアカウントをGmailで管理する
ほとんどの人は複数のメールアカウントを持っていると思います。もしそのアカウントがPOP3であるならば、Gmailに全てまとめてしまうことが可能です(5つまで)。
[設定>アカウントとインポート>他のアカウントでメールを確認]をクリックし、後はガイドに従ってアカウント情報を入力するだけです。Gmailは自動で設定してくれようとしてくれますが、ここでは手動で入力する方が確実です。設定が完了すると、他アカウントに送られてくるメールを受信するだけではなく、送信も可能になります。
- 検索オプション
Gmailの検索を使いこなせると作業が大幅にはかどります。
「From:」オプションを付けて検索すると、メールの送信者の検索ができます。逆に「To:」はメールを送った相手の名前を検索できます。「Subject:」を使うと件名で検索できます。
そのほかのオプションはこちらでチェックしてみてください。
プロレベル
- Google Labsまでチェックしている人はプロレベル?
GoogleのエンジニアはGmailをより使いやすくするために、実験的な試みをGoogle Labsでおこなっています。Labsでは、誰よりも早く新しい機能を試すことができるのです。
[設定>Labs]をチェックしてみると、カレンダーやボイスプレーヤーなど面白い拡張機能がたくさんあるので、ついつい試してみたくなります。
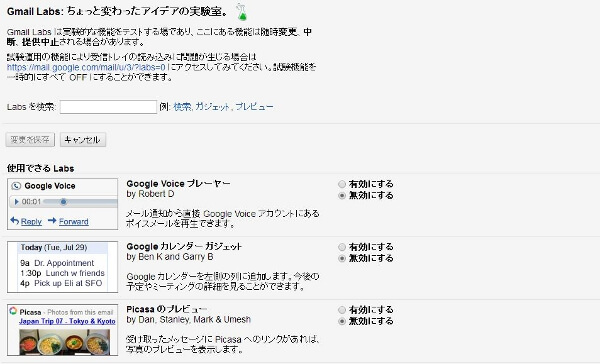
以上になります。
この記事は「20 Ninja Tips to Get the Most Out of Gmail」を参考にしています。