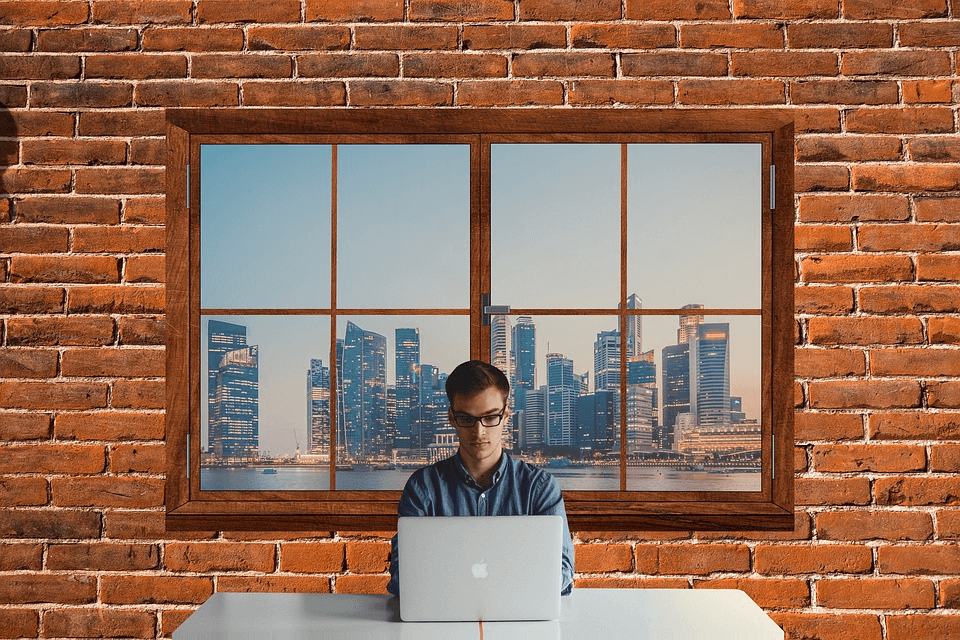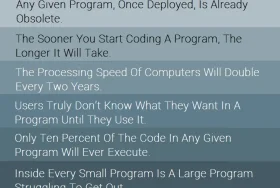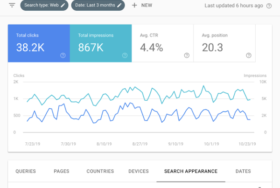現在のWindowsをWindows 10 Proにアップグレードするのは、かなり面倒で時間がかかる作業です。時間がかかること以外にも、アップグレードプロセスの間にいくつかのエラーが発生します。そのうちの一つはエラーコード0xc004f014です。通常、このアクティベーションエラーは相手先ブランド名製造(OEM)コンピュータで発生します。
さらに、エラーコード0xc004f014はWindowsの更新中にも発生し、PCのプロダクトキーが原因で発生することもあります。このライセンス認証の問題の解決に使用できる解決策はたくさんあります。ここではWindows 10のライセンス認証エラーコード0xc004f014を解決する方法についていくつかご紹介していきます。
代わりの方法で認証する
Windows 10のライセンス認証中に問題が発生した場合は、slui.exeなどの代替方法を使用してその問題を解決することができます。以下がその方法です。
1. Windowsキー+ Rを押す
2. slui.exe 3と入力し、[OK]をクリック
3. その後、Windowsの25桁のプロダクトキーを入力し、Enterキーを押してWindowsをアクティブにする
ただし、この代替アクティベーション法は有効なアクティベーションキーがある場合にのみ機能します。有効なアクティベーションキーを持っているのであれば、エラー0xc004f014を取り除き、正常にWindowsコピーをアクティブにするために上記を実行してみてください。
電話で認証する
マイクロソフトの電話によるライセンス認証ウィザードを使用して、Windows 10コピーをアクティブして、エラー0xc004f014を直すことができます。電話でWindowsのライセンス認証を開始するには、次の簡単な手順に従ってください。
1. Windowsキー+ Rを押す
2. slui.exe 4と入力し、[Enter]をクリック
3. ライセンス認証のプロンプトが始まるので、国/言語を選択して ‘次へ’を押す
4. 国/言語を選択すると、Windowsから自動的に電話がかかってくる
5. インストールIDを入力し、認証IDをもらう
6. 認証IDを取得したら、[アクティベーション]ボタンをクリックし、詳細な手順に従ってプロセスを正常に終了する
7. その後、PCを再起動
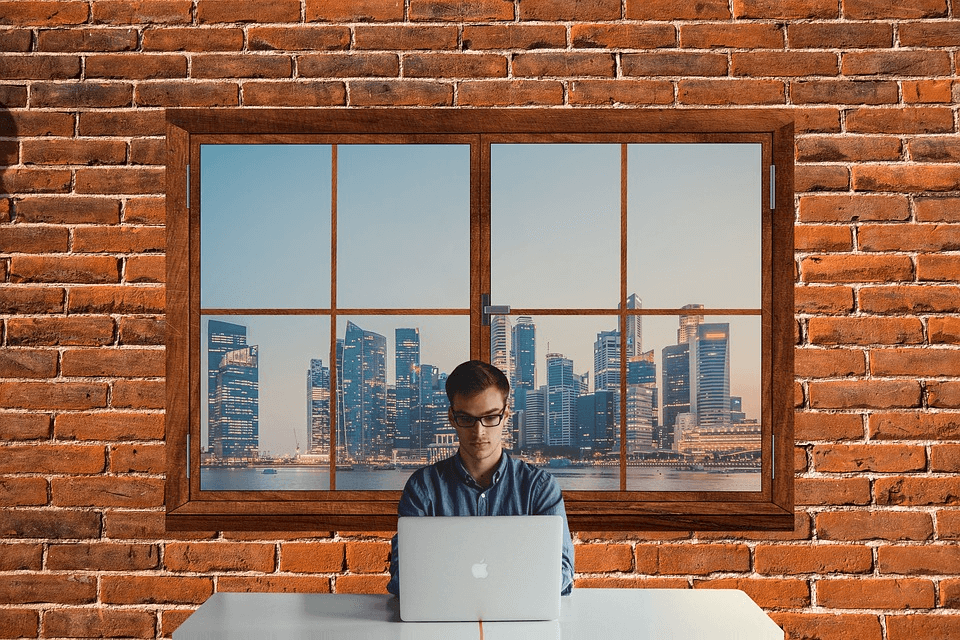
デフォルトのプロダクトキーで認証する
電話のライセンス認証で、Windows 10のライセンス認証ができなかった場合、既定のライセンス認証キーを使用してWindowsのライセンス認証を試してみましょう。このプロダクトキーは、Windowsを一時的にアクティブ化するためのもので、マイクロソフトから提供されているので、後で実際のプロダクトキーと置き換えることができます。
ここでは、デフォルトのプロダクトキーを使用してWindows 10のライセンス認証エラー0xc004f014を解決する方法のクイックガイドをご紹介します。
ステップ1:Windows 10 Pro一般登録キー(VK7JG-NPHTM-C97JM-9MPGT-3V66T)と新しいWindows 10登録キーを含むテキストファイルをコンピュータ上に作成します。
ステップ2:デスクトップ上のすべてのネットワーク機器を取り外します。これを行うには、[スタート]メニューを選択し、[ネットワーク接続]をクリックします。[イーサネット接続]を右クリックして、[無効にする]を選択しましょう。
ステップ3:PCを再起動してください。
ステップ4:作成したテキストファイルを開き、一般登録キーを選択してコピーします。
ステップ5:スタートメニューを右クリックして[システム]を選択します。
ステップ6:右下をクリックして[プロダクトキーの変更]を選択します。
ステップ7:コピーしたキーを貼り付けます。
ステップ8:右下にある[アップグレードの開始]ボタンをクリックして、プロセスが完了するのを待ちます。
ステップ9:PCにログインしてステップ5を繰り返します。現時点でのWindowsは「Windows 10 Pro」です。
ステップ10:作成したテキストファイルを開きます。 Windows 10 proの登録キーをクリックしてコピーします。
ステップ11:イーサネットと無線ネットワーク接続をもう一度有効にします。
ステップ12:ステップ6を繰り返します。今回は、[有効化]ボタンと[プロダクトキーの変更]ボタンの2つのボタンがウィンドウに表示されるので、[プロダクトキーの変更]を選択します。
ステップ13:テキストボックスに新しいWindows 10 Pro登録キーを貼り付けて、[次へ]をクリックします。
ステップ14:数分後、Windows 10 Proのコピーが本物であることを知らせるメッセージが表示されます。
コマンドプロンプトからプロダクトキーを変更して認証する
Windows 10 Proをライセンス認証するもう1つの方法は、コマンドプロンプトを使用してプロダクトキーを変更することです。Windows 10のライセンス認証エラーコード0xc004f014を解決するこのガイドラインに従ってみてください。
1. Windowsキーをクリックします。
2. 検索バーに「cmd」と入力し、[管理者としてコマンドプロンプト]を開きます。
3. コマンド「vbs -ipk xxxx-xxxx-xxxx-xxxx」を入力します。 xはあなたのプロダクトキーを入れてください。
4. 処理が完了するのを待ちます。
5. 完了したら、PCを再起動してください。
ウィンドウズ認証トラブルシューティングを使う
Windows 10の驚くべきものの1つは、アクティベーションエラーを含むほとんどすべてのコンピュータ不具合を解決するために組み込みまれているトラブルシューティングツールの存在です。そのため、上記の方法でエラーコード0xc004f014を解決できない場合は、このトラブルシューティングツールを使ってみてください。
以下の手順に従い、Windows 10のトラブルシューティングツールを使ってライセンス認証エラーを解決してください。
1. コンピュータの設定を開きます。
2. [アップデートとセキュリティ]を選択してから、ライセンス認証のオプションをクリックします。
3. Windowsが正しくアクティブ化されていない場合は、[トラブルシューティング]を選択できます。
4. 次に、トラブルシューティングキーを押してアクティベーションエラーをスキャンします。
5. その後、PC上のアクティベーションエラーを修正するためにさらなる指示が出るので、それに従ってください。
結論
アクティベーションエラーコード0xc004f014は、お使いのWindows 10の全体的なパフォーマンスに影響を与える可能性があります。幸い、アクティベーション状態を修正して解決する上記のような利用可能な技術がありますので、試してみてはいかがでしょうか。