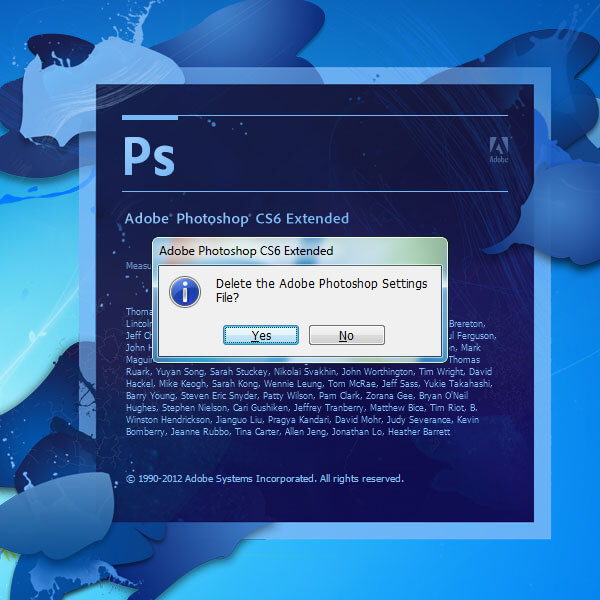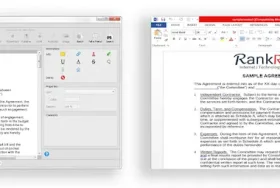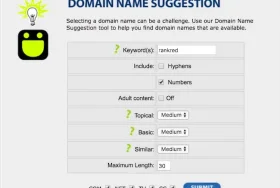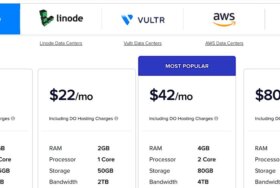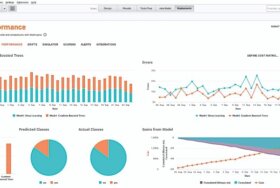Adobe Photoshop を使って働いている私達は、各々ドロップダウンメニューから違うツールを使っています。それは、時間がかかります。なぜツールを使ったり作業をする時、ショートカットを作らずに、メニューをクリックしているのですか?簡単なキー入力で、時間を短縮できます。Adobe Photoshopは、キー入力をカスタマイズして、とても使いやすくできるようになっています。
まずはじめに、メニューバーをクリックして、Edit > Keyboard Shortcuts と選んでください。(ショートカットは、Alt + Shift + Ctrl + K 、 Macでは Alt + Shift + Command + K)
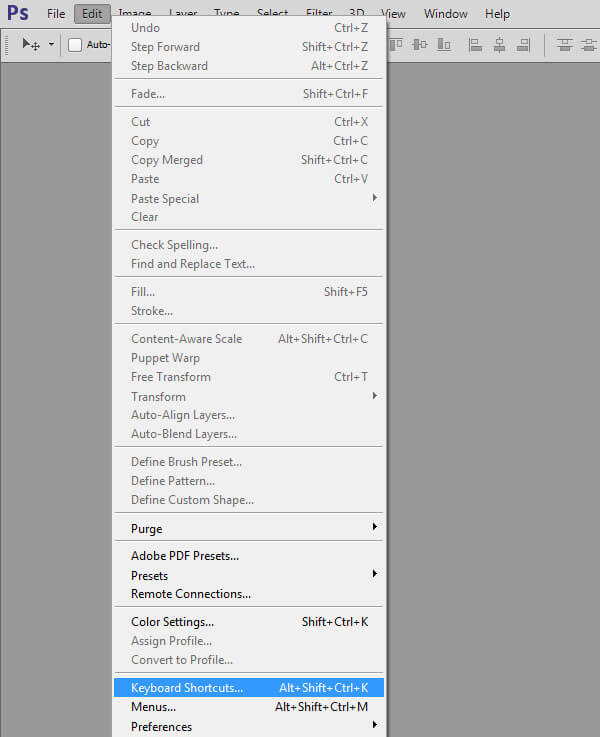
ここで、メニュー、パネル、ツールのチョートカットが出てきます。
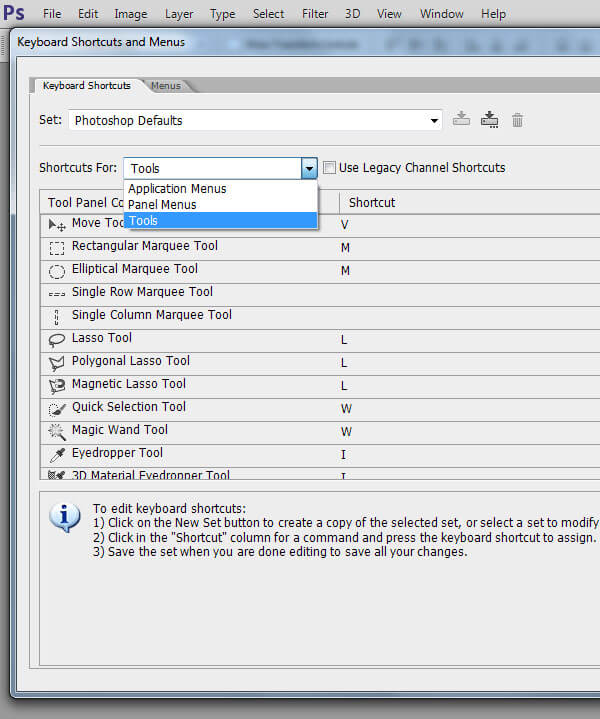
よく使うツールのショートカットを作ることができます。
たとえば、Transform Path > Flip HorizontalとFlip Verticalには、キーボードのショートカットがありません。 しかし、Ctrl +. と Ctrl + ,でショートカットを作ることができます。( Macは Alt + Shift + Command + K)
ひとつ知っておいて欲しいことは、ショートカットをカスタマイズする時は、キー入力だけ使ってください。他のツールを使ってはいけません。重複してショートカットが作られてしまいます。
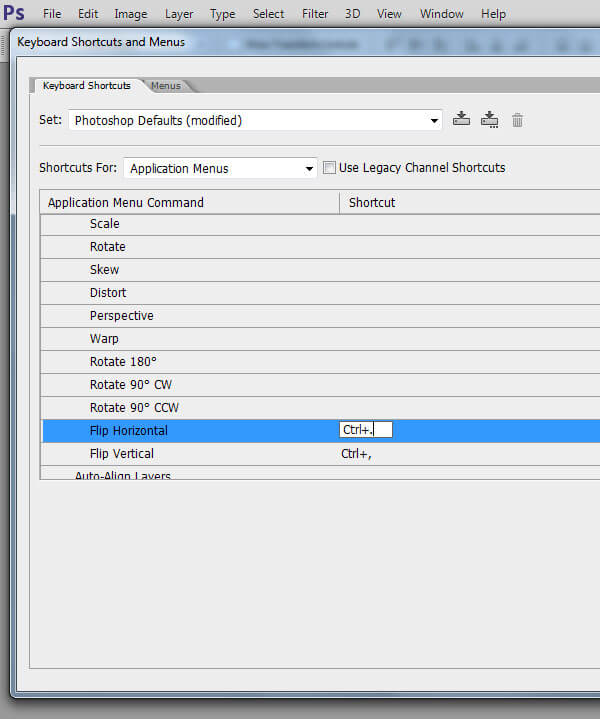
次は、あなたが作ったショートカットを確認する方法です。
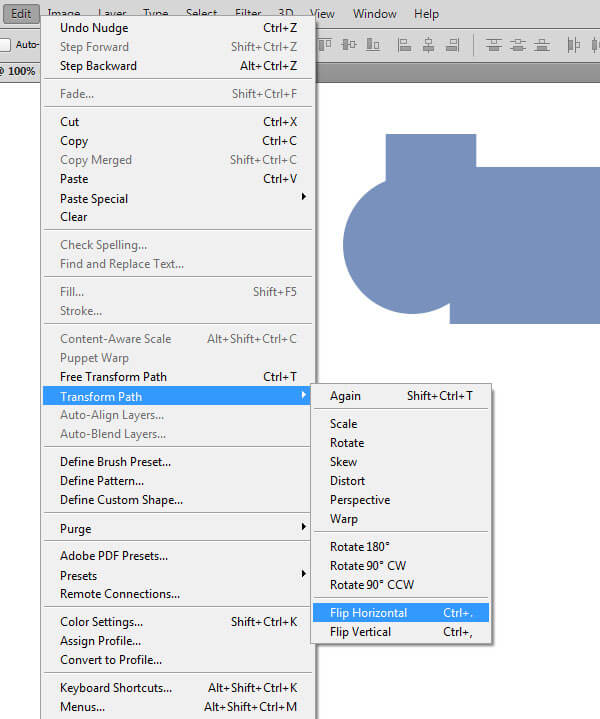
ショートカットメニューのオプションで、あなたがAdobe Photoshopに追加したオプションを選ぶことができます。
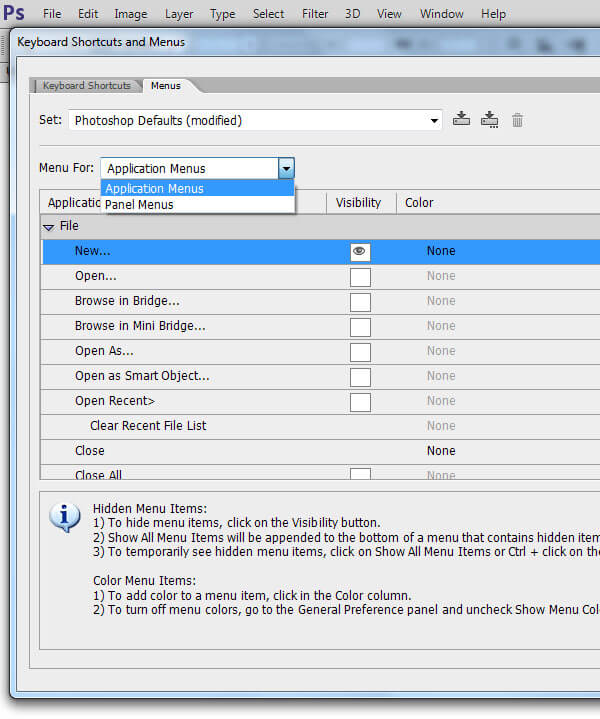
Summarizeボタンを使うと、新しく作ったもの、修正したものをすべてhtm形式で保存することができます。すると、すべてのブラウザで使うことができるようになります。
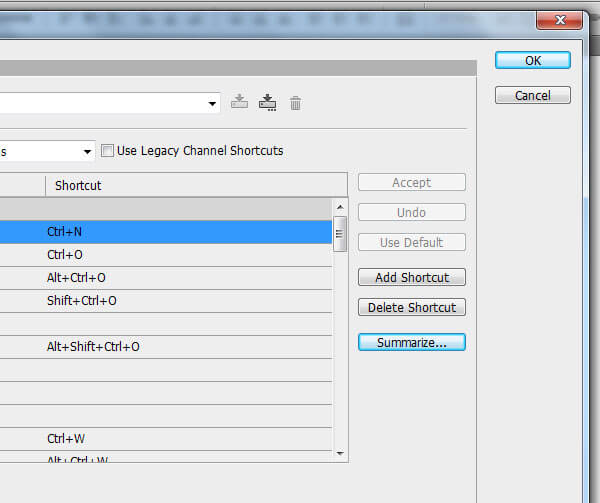
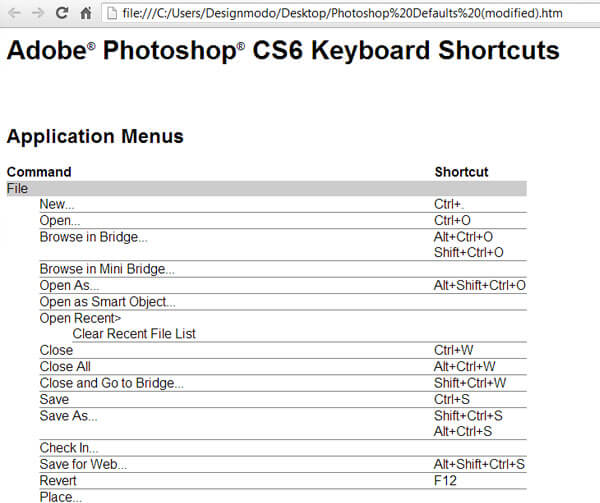
変更したものを、他のパソコンへ移すことができます。(なので、あなたは、家でも職場でも自分好みに設定したものを使うことができます) 覚えておいて欲しいのは、このオプションは、 Photoshopのバージョンが違うと、動かない可能性があるということです。
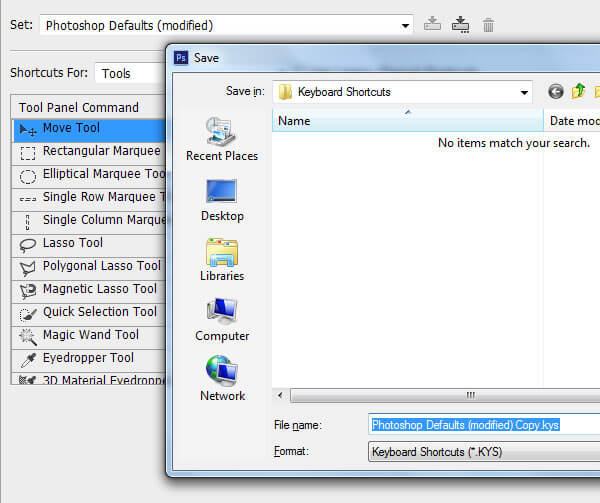
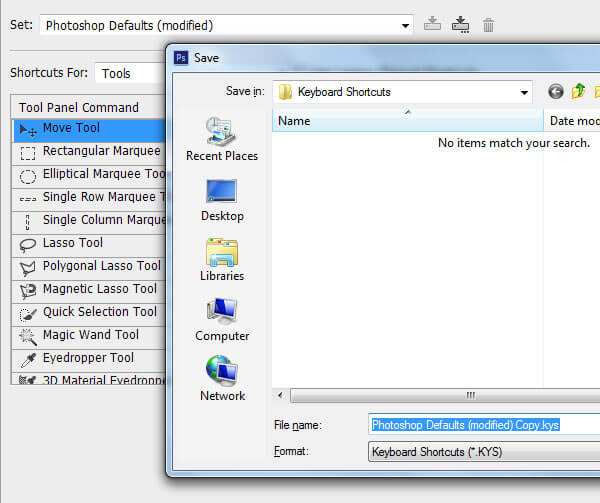
もし、元に戻したいときは、Photoshopを立ち上げた時に、Alt + Ctrl + Shiftを押してください。 (Macは Command + Option + Shift) ダイアログボックスが出てきて、 「セッチングしたファイルを削除しますか」というメッセージが出てきます。はいをクリックする前に、削除しても大丈夫か確認してください。ここで、すべてリセットされてしまいます。