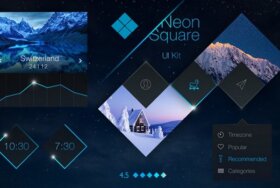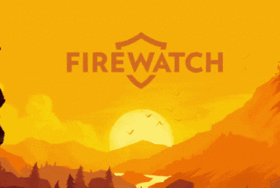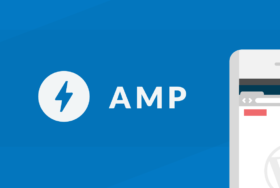Adobe Photoshopは、グラフィックデザインの世界で最も重要なソフトウェアとして知られています。グラフィックデザイナーがロゴやカードのデザインなど、様々なタイプのグラフィックをデザインするために使用するブラシツールのほか、たくさんのツールがあり、その可能性は無限大です。
また、デザイナーがメディアファイルを強化したり編集したりするために使用できる画像操作ツールでもあります。Apple OSとWindows OSの両方ユーザーが使用でき、ほぼすべての業界で高品質の画像やグラフィックを作成するために使用されています。
Photoshopは、画像やグラフィックを繊細に調整し、変更するために非常に多くの機能を持っています。そのため、ライセンスは非常に高価ですので、プロフェッショナルな仕事が必要な場合にのみ使用する必要があります。
このソフトウェアは、デザインを必要とするほぼすべての分野で使用されています。投げ縄ツール、ズームツール、移動ツール、ブラシツールなど、グラフィックデザイナーのためのツールが様々あります。
このブログでは、Photoshopのカスタムブラシツールの影響や使い方、作成方法などを見ていきたいと思います。
Photoshopのブラシツールとは?
Photoshopのブラシツールは、基本的にはお絵かきツールで、ストロークを使って色をつけることができます。標準ツールバーの中にあり、ショートカットは「B」です。
ブラシツールは、「アンチエイリアス」と呼ばれる機能によって、より滑らかなストロークで置き換えるソフトエッジの線を生成することができます。この技術は私達の目により滑らかに見えるように、ラインの端に沿って部分的にピクセルを埋めるものです。私達の目は透明なピクセルの群れを認識するため、ラインがギザギザではなく滑らかに見えるようになるのです。
ギザギザのエッジは斜めの線に最もよく現れるので、Photoshopは人間の目に滑らかな視覚効果を与えるために「アンチエイリアス」を適用します。
Photoshopに付属のブラシツールを使うと上記のような効果が現れるので、カスタムブラシを作成することでツールの可能性を最大限に引き出す方法を見てみましょう。
1.新規ドキュメントを作成する
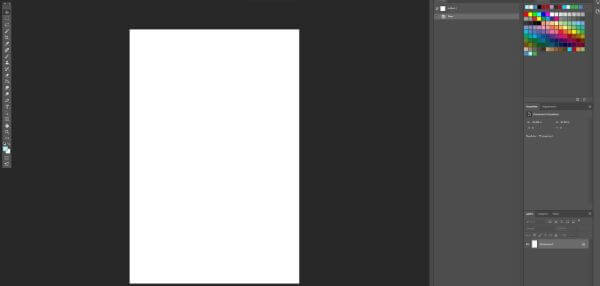
まず、カスタムブラシツールを作成するために、新しいPhotoshopドキュメントを作成してみましょう。ファイルメニューの「新規作成」ボタンをクリックして、200×200pxのドキュメントを選択します。
「新規作成」ボタンを押すとダイアログボックスが表示されるので、高さと幅をピクセル単位で設定します。前述したように、高さと幅のフィールドで200pxを選択します。また、同じダイアログボックスの「背景」欄で背景を白に設定します。
例えば、2500×2500ピクセルのような大きなブラシを作成することもできます。しかし、そのような大きなブラシを必ず作成しなければならないというわけではありません。そのような大きなブラシはシステムのパワーに非常に負荷がかかり、動作が遅くなることもあります。ブラシを作るのに使われるサイズはデフォルトのサイズで、ピクセルベースのものになります。
そのため、サイズを変更することができる画像と似たような動作をすることになります。ブラシはサイズが大きくなればなるほど柔らかく鈍くなり、サイズが小さくなればなるほどシャープになります。したがって、200×200ピクセルのサイズが、これから作成するブラシのサイズとしては、実質的にはちょうどいいと思います。
2.ツールパレットからブラシツールを使用する
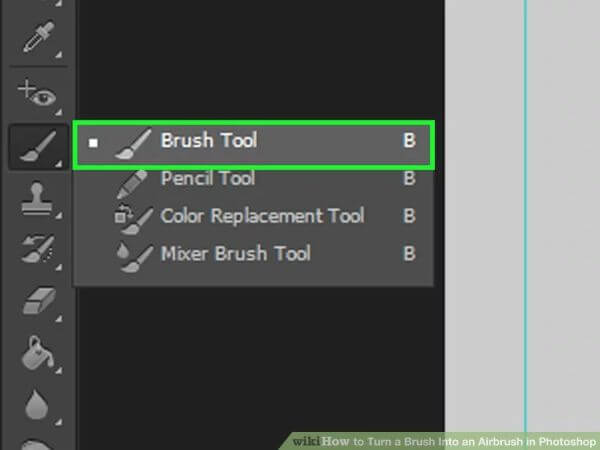
ステップ1でパラメータを設定したら、ツールパレットを開いてブラシツールを選択します。ショートカット「B」ボタンでブラシツールを選択しても良いでしょう。
3.ブラシパネルの小さな丸いブラシを選択する
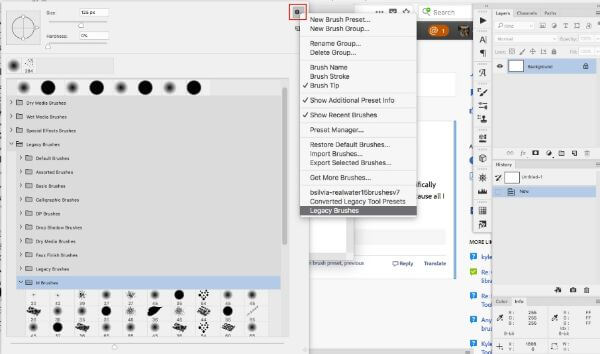
ブラシツールを選択した状態でドキュメントのウィンドウ内の任意の場所を右クリックすると、「ブラシプリセットピッカー」が開きます。ブラシプリセットピッカーは、その名が示すように、ソフトウェアのブラシパネル全体の小型版で、プリセットブラシの豊富なリストからブラシを決定することができます。
プリセットブラシツールのサムネイルのいずれかをクリックしてブラシを選択します。
システムでツールのヒントを有効にすると、ブラシプリセットピッカーのブラシツールの上にマウスカーソルを移動したときに、すべてのブラシツールのラベルが表示されます。お好みの設定を選択したら、Enterキーを押します。
4.前景色を設定する
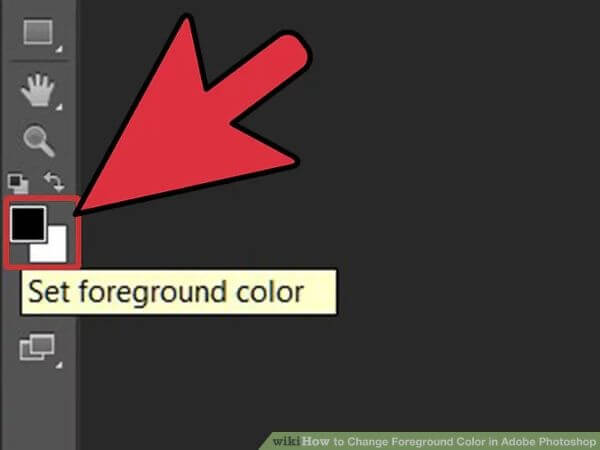
ステップ1で新しいPhotoshopドキュメントを作成したときに、ドキュメントの背景が白であることを確認しました。ドキュメントの背景を白にする理由は、Photoshopの各ブラシがグレースケールだからです。グレースケールとは、ブラシが白、黒、または黒と白の間にグレーの陰影を持つことができることを意味します。したがって、このドキュメントでは、背景が白い場合、白い部分は透明になるので、絵を描いている間はその部分を見ることができません。
また、ブラシが灰色の濃淡を持っていれば、黒く塗りつぶされた部分は完全に見えます。なぜなら、白や黒に近い部分は部分的に見えてしまうからです。また、明るい色よりも暗い色の方が見やすくなります。
さて、この文書を使ってカスタマイズしたブラシを作る場合、文書は白なので、ブラシには白の色調だけ含まれている可能性があります。しかし、使用するときに目に見えるブラシが必要になるので、ドキュメントには黒で描き出すようにします。画像上で示している前景色の黒い部分はブラシの色になります。
Photoshopではデフォルトで黒い色が設定されているので、ブラシは黒でペイントするように設定されている可能性があります。上の画像には現在の前景色と背景色が表示されています。一番上が前景色です。違う前景色した場合、ショートカットの「D」を押すと、背景色と前景色がデフォルトにリセットされます。
5.水平方向のブラシストロークを使用する
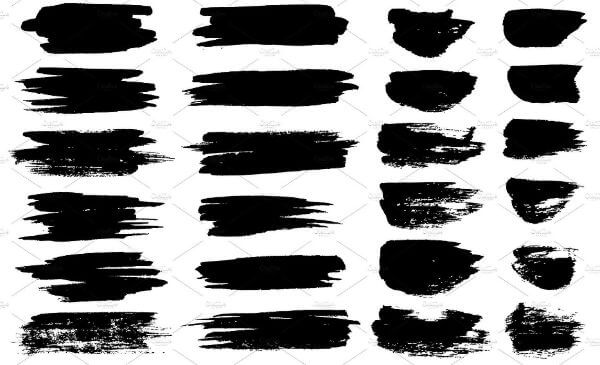
小さな丸いブラシと黒の前景を選択して、文書ウィンドウ内で水平方向の線をいくつか描きます。線の種類について、ショートカットを使用してブラシを変更することができます。例えば、ブラシの面積を大きくするには右括弧(」)のキーを押し、ブラシのサイズを小さくするには左括弧(「)のキーを押して調整することができます。
こうして、ドキュメントには上の画像のようなストロークが見えているはずです。
6.新しいブラシを作る
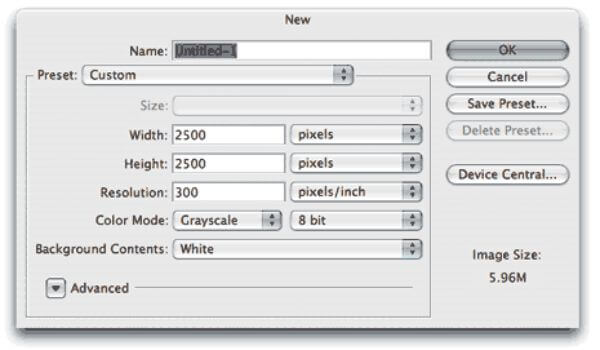
画面左上の「編集」メニューに移動し、リストから「ブラシを定義」を選択して、ドキュメントから新しいPhotoshopブラシを作成します。ダイアログボックスがポップアップして、新しいブラシの名前を定義することができます。
ここでは、なぜこのブラシを作成したのか、その背景にある目的を理解できるように、少し説明的なブラシ名をつけてみましょう。OK をクリックしてダイアログボックスを閉じます。これでPhotoshopで新しいブラシが作成できました。このまま終了しても問題ありません。
さて、カスタマイズしたブラシツールを選択するには、ブラシツールが選択されていることを確認してから、ブラシプリセットピッカーツールを開きます。作成したブラシのサムネイルが見つかるまで下にスクロールします。ブラシのサムネイルを選択して、創造性を解き放ちましょう。
新しいブラシを選択したら、新しいドキュメントにストロークを描き、カスタマイズしたブラシでペイントするだけです。次のステップでブラシの動的な要素を見ると、ブラシがどのように動作するかを修正できます。
7.ブラシパネル
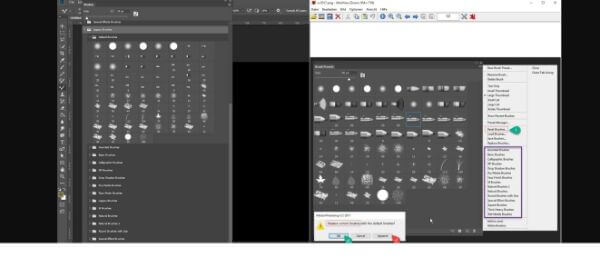
カスタムしたブラシの動作をコントロールするには、Photoshop のブラシパネルが必要です。そこには驚くべきオプションがあります。
ブラシパネルを開くと、ブラシのプリセットオプションがデフォルトで選択されています。そこにはブラシプリセットピッカーパネルで見たのと同じ小さなブラシアイコンを表示されています。選択したいブラシのアイコンをクリックします。
ブラシのサムネイルには、ブラシの効果がどのように見えるかのプレビューが表示されるので、必要なブラシの種類を把握することができます。サムネイルの上にマウスを置くと、ツールチップを有効にしている場合はブラシの名前が表示されます。
8. ブラシ先端の間隔を決める
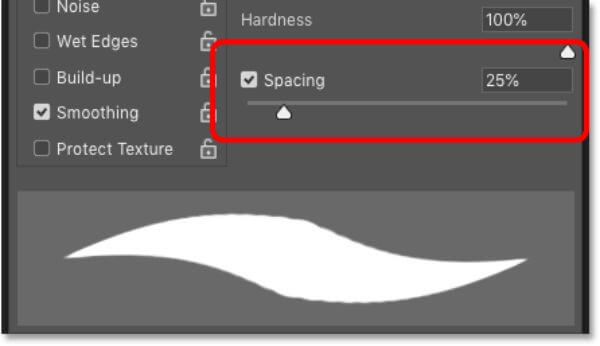
ブラシプリセットオプションの下にあるブラシ先端の形状をクリックします。Photoshopでは、マウスをドキュメントの周りに移動させると、ブラシ先端を使ってドキュメントにスタンプを押すことができます。
これは、ブラシで線を描くよりも、簡単に見えます。しかし線としてみた場合はスタンプの間に距離がある場合、線がおかしくなっているように見えるでしょう。しかし、このようにスタンプが連続して線になるような間隔のある線を作成したい場合、ブラシストロークの種類を決めれば簡単です。
線のスタンプの間隔を決めるときは、「間隔」という名前のオプションから設定できます。間隔はブラシの先端の広がりによって調整され、パーセンテージで定義されます。デフォルトの間隔は25パーセントです。ブラシの先端の広がりが 100 px の場合、2 つのスタンプの間の間隔は 25 px に割り当てられます。
滑らかな線を描くには、この間隔が小さい方がいいです。間隔の割合が減ると、線はより洗練されたものになります。
9.ブラシの「シェイプ」を調整する
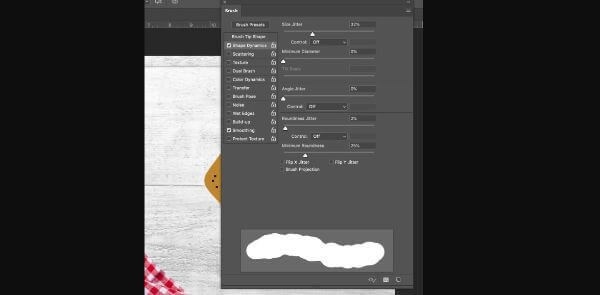
「シェイプ」とは、ドキュメント上でブラシをストロークする際に、ブラシの先端の大きさ、角度、丸みを決定するパラメータです。「ブラシ先端のシェイプ」の下にある「シェイプ」をクリックします。これでブラシパラメータの設定を変更できます。
チェックボックスをクリックするとオプションがオンになりますが、ブラシの設定を変更することはできません。
10.ブラシ先端の角度のジッターを変更する
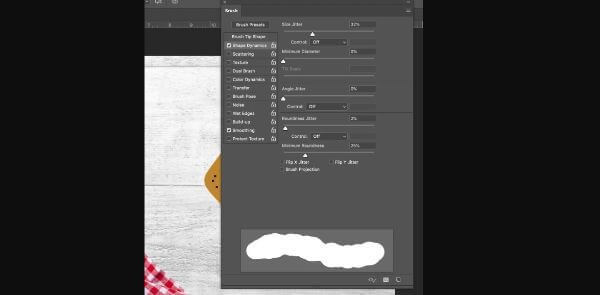
作成したブラシの問題点は、描く方向に関係なく、ブラシの先端が水平なストロークしか作成されないことです。
ブラシの先端をより機敏でダイナミックなものにするには、「シェイプ」ウィンドウ内のブラシの先端のコントロールオプションで角度のジッターの設定を変更します。これで、ブラシは自分が描きたい方向に沿って動くようになります。
11.オプション: タブレットを使用する場合の筆圧の調整
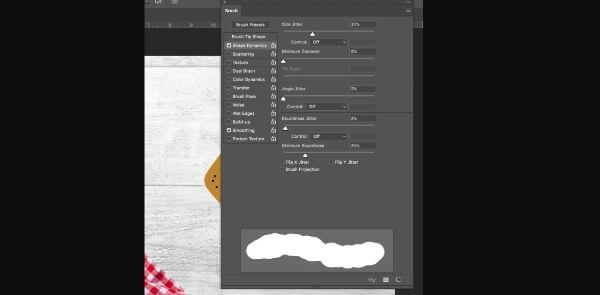
ラップトップやデスクトップコンピュータシステムを使用するグラフィックデザイナーを対象に、上記のすべてのステップを見てみました。しかしここでは、スタイラス機能(筆圧感知など)を使用してグラフィックをデザインする、感圧式のタブレットシステムを使用するグラフィックデザインのための特別なステップを説明します。
「シェイプ」オプションを選択したままにして、コントロールオプションのブラシの先端のサイズを調整するためにコントロールから筆圧を選択します。この要素を選択すると、ブラシのストロークがより自然に見えます。
描画やグラフィックの作成中にスタイラス機能が働きとタブレットに加えた筆圧に応じてブラシが動作します。加えて、このブラシを使った線は、よりシャープで洗練されていて、見分けがつきやすくなりました。
さいごに:
このブログは、自分でカスタマイズしたブラシツールを作成する方法についての完全なチュートリアルではありません。しかし、プリセットのブラシツールやパラメータを使用するのではなく、独自のブラシを作成して使用する方法についてのヒントが得られたことでしょう。
自分でカスタマイズしたブラシツールを使えば、ブラシのパラメータを微調整したり、自分の要求に合わせて調整したりすることができます。また、カスタマイズしたブラシを保存することができるので、将来的には同じブラシを同じようなブラシパラメータで使用することができます。
Photoshopは非常に強力なアプリケーションであり、あなたの想像力が広がる限り、カスタマイズブラシの可能性は無限大です。デフォルトでは、Photoshopには様々なブラシツールが搭載されていますが、自分だけのカスタムブラシを使って作業すると楽しさが倍増します。アドビはPhotoshop 7のバージョンを刷新し、グラフィックデザインの分野に一石を投じました。